How to configure SharePoint Explorer
A common question and a painful function to have consistently work for the SharePoint user is the ‘open with explorer’ functionality for a document library, a feature that isn’t new to SharePoint but a feature that has always proved troublesome, this blog article will take you through a few common configuration settings to have your users working with the explorer view again.
It’s key to note Open with Explorer functionality is fully supported only in Internet Explorer
So you’ve closed down Google Chrome & Firefox but you’re still having issues with open with explorer and IE? Follow these instructions J
For all versions of IE9/IE10/IE11 these following configuration must be completed to enable this function
-
When first logging into Office 365 (Login.microsoftonline.com) please check the ‘keep me signed in’ tick box

-
Make sure the ‘WebClient’ windows service is started
Start > Run > Services.msc
This will open the Services MMC, Locate the WebClient and make sure if it’s running if it is not please right click the Service and Start

-
Add the entry for your SharePoint site to the trusted site zone in Internet Explorer
In Internet Explorer, Select the Tools menu and click Internet Options.
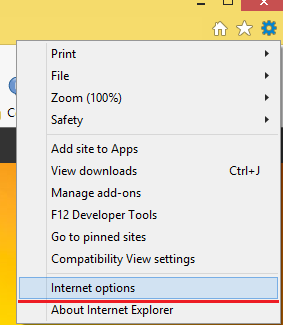
Open the Security tab > Trusted sites zone > Sites
And add the following entries to the list
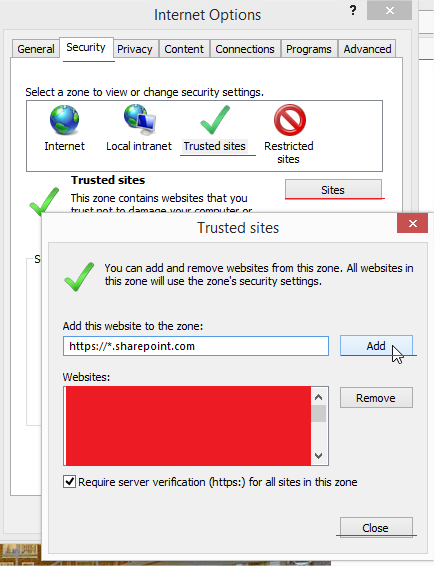
So you’re running IE10 and still having issues?
A hotfix is required to use the open with explorer functionality for IE10 on Windows 7/Windows 8
Download the hotfix from the bellow link and install to your computer.
http://support.microsoft.com/kb/2846960